-
Akun
-
Akademik
-
Kemahasiswaan
-
Keuangan
-
Teknologi Informasi
Aktivasi OneDrive Windows
1. Ambil username dan password akun Microsoft Office 365 anda di my.ubaya.ac.id pada menu Fitur > Sistem Informasi Manajemen > Software
Catatan: apabila anda belum pernah mengaktifkan akun Office 365, maka anda perlu mengaktifkan terlebih dahulu. Info pengaktifan bisa dilihat di https://sim.ubaya.ac.id/layanan/software/office-365/
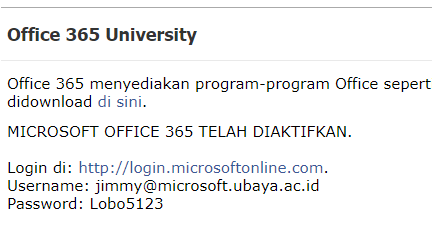
2. Cari ‘onedrive’ di windows search bar.
3. Pilih “OneDrive” App.
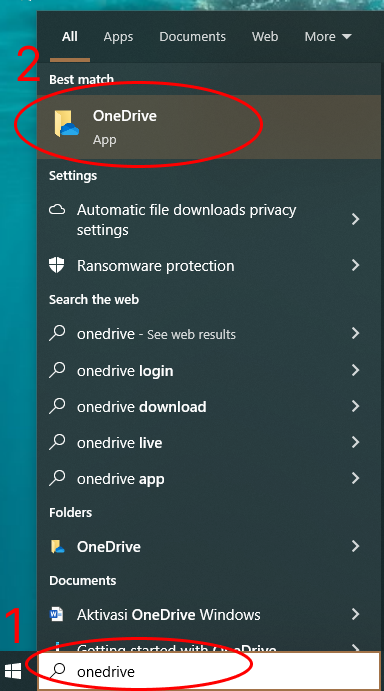
4. Akan muncul layer Set Up OneDrive. Masukkan username Microsoft anda, lalu tekan Sign In.
Tunggu proses sign in dan masukkan password akun office 365 bila diminta.
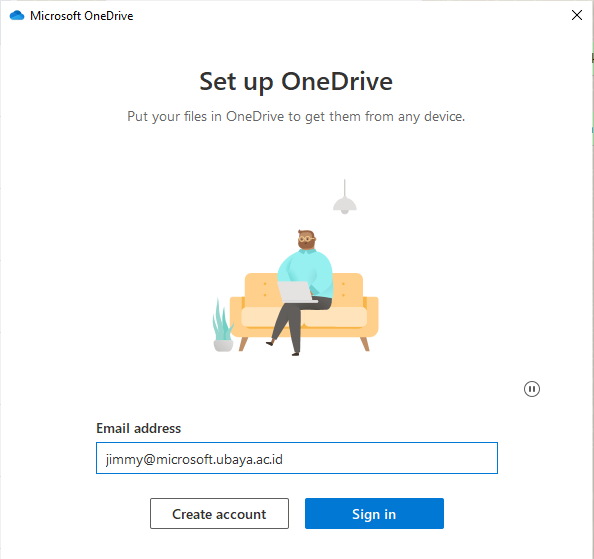
5. Setelah sukses, akan muncul layer konfirmasi lokasi folder OneDrive anda. Klik Next untuk menerima lokasi default yang diberikan.
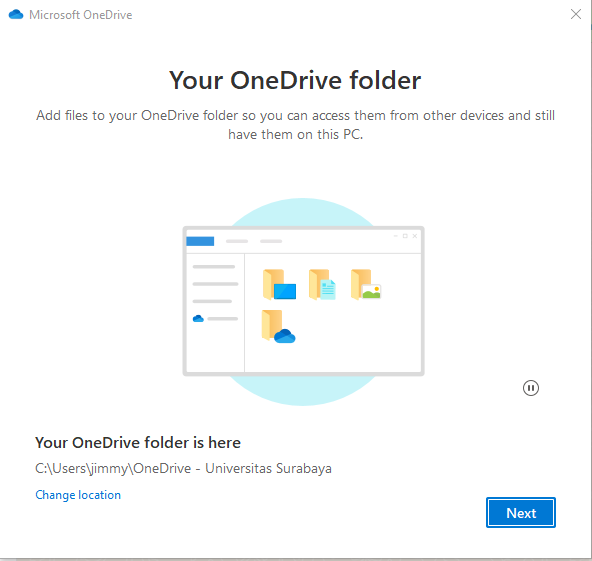
6. Pilih Folder yang ingin anda Back Up. Secara default, Microsoft akan membackup semua file di Desktop, di folder Documents, dan di folder Pictures. Anda dapat memilih untuk melakukan back up folder tersebut atau tidak sesuai kebutuhan. Apabila tidak ingin melakukan back up, hilangkan centang di semua item dan klik tombol “Skip”.
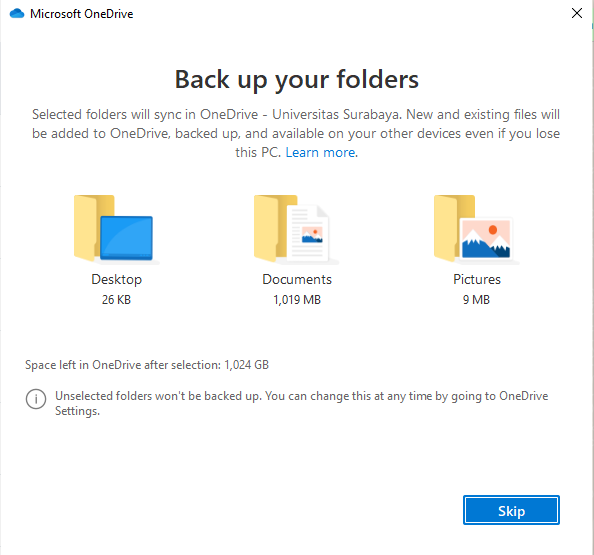
7. (Opsional) pelajari infografis fitur Microsoft OneDrive. Klik Next setelah selesai.
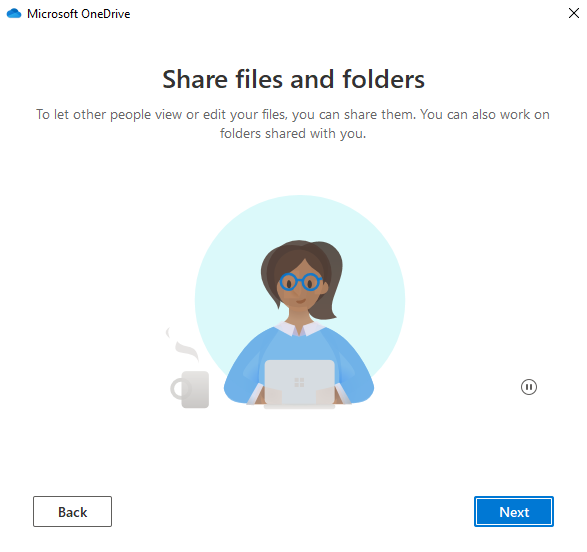
8. Pelajari informasi terkait status file di OneDrive anda. Klik Next setelah selesai. Apabila anda terbiasa dengan Google Drive, maka selalu gunakan mode Online Only: file tersimpan hanya di internet (cloud). File-file ini tidak menggunakan space di hard disk computer anda. Mode Online Only ini serupa dengan mekanisme Google Drive.
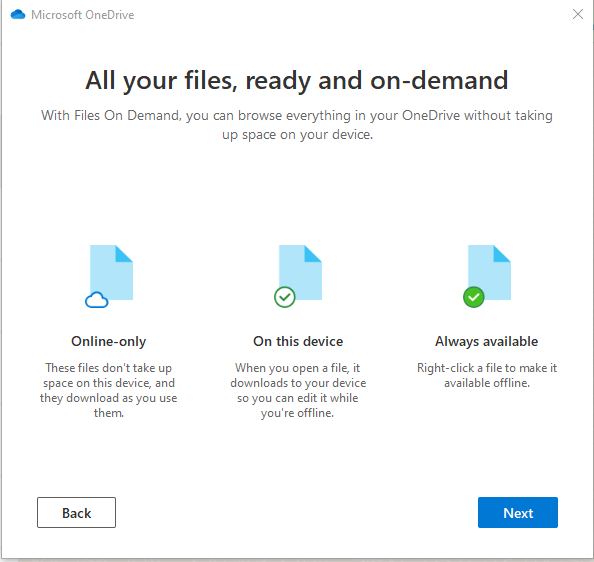
9. Pilihan untuk install aplikasi mobile. Klik “Later” untuk melewati tahapan ini.
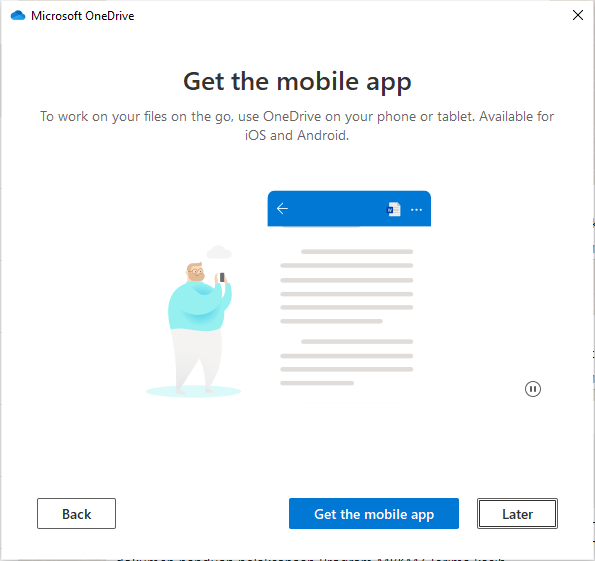
10. OneDrive siap digunakan. Tekan tombol “Open OneDrive” folder untuk membuka windows explorer.
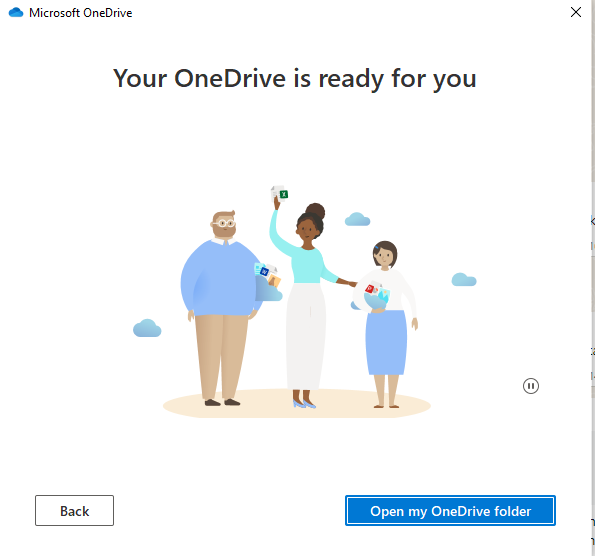
11. Folder OneDrive anda akan muncul di windows explorer dan siap digunakan.
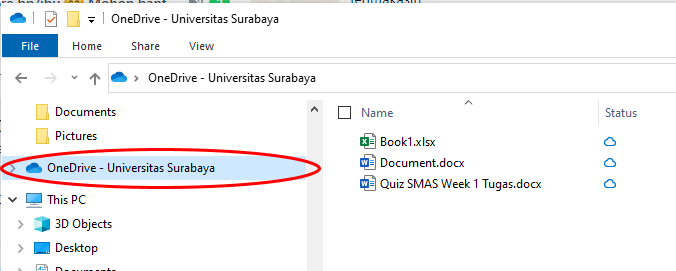
Aplikasi Microsoft OneDrive juga dapat diakses dari perangkat dengan MacOS.
Cari informasi lebih lanjut di Internet.