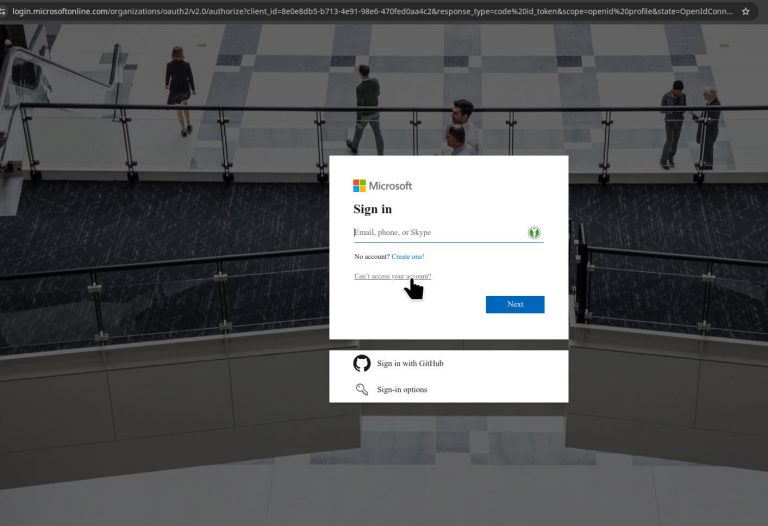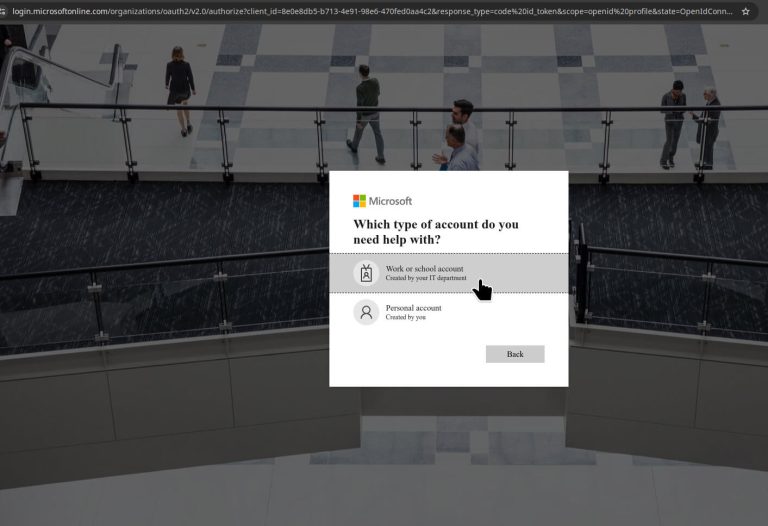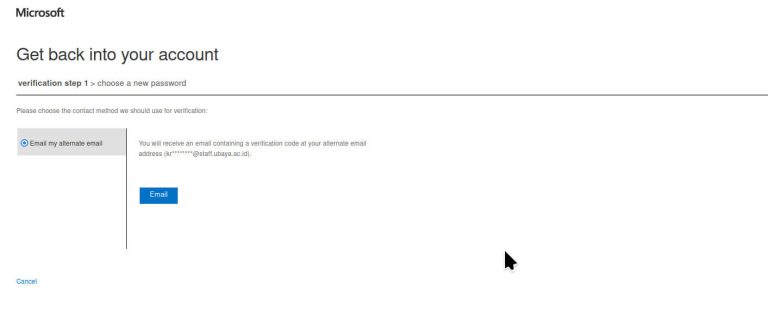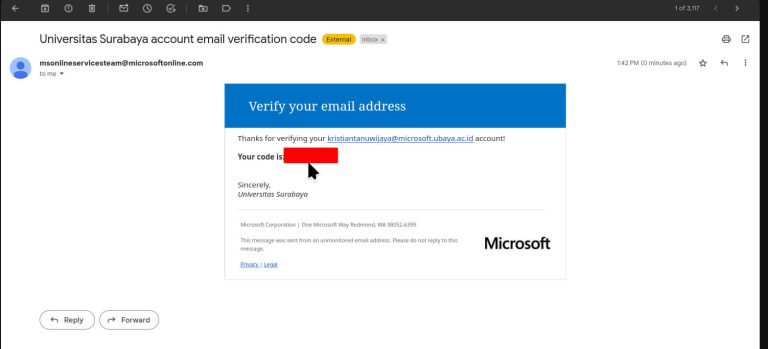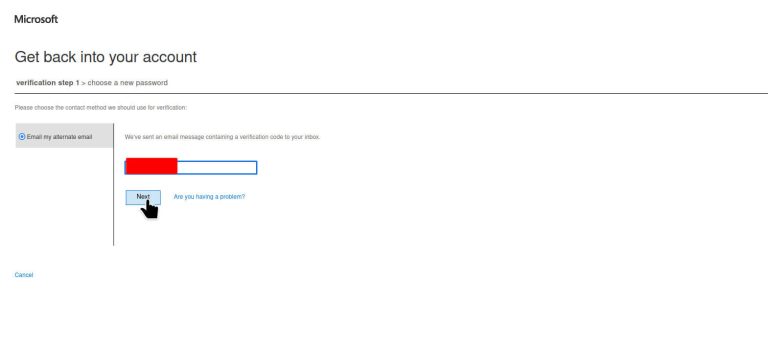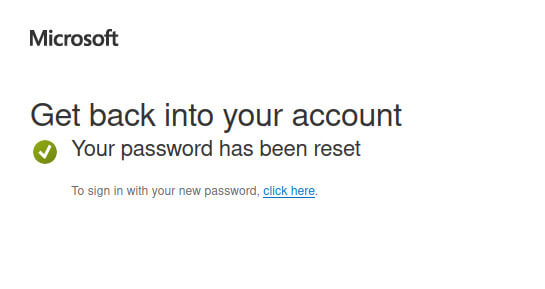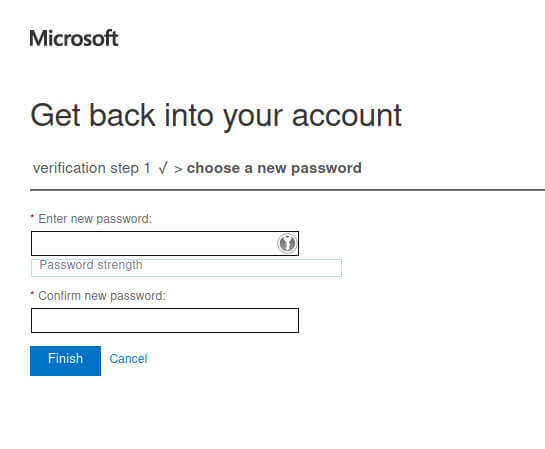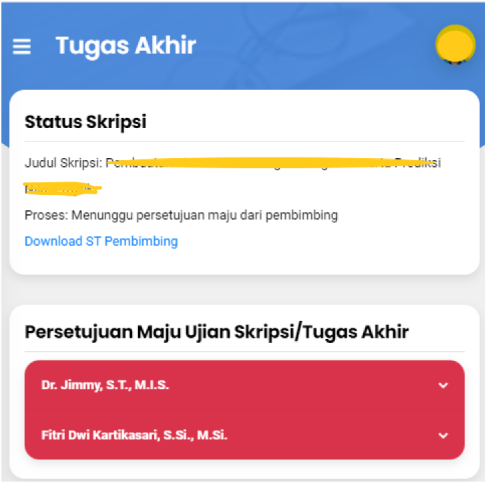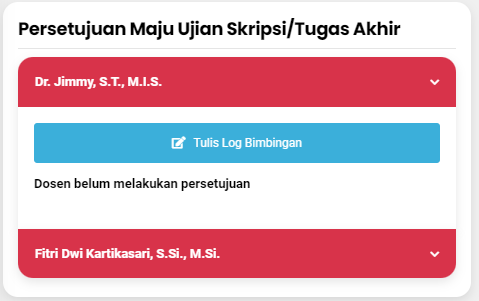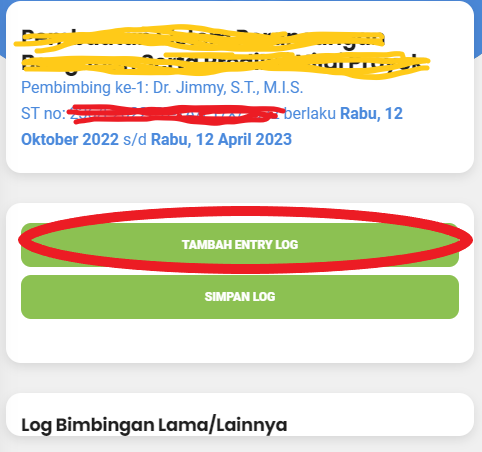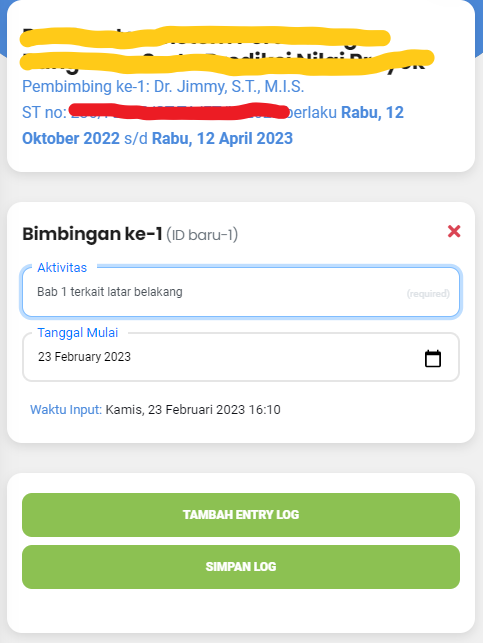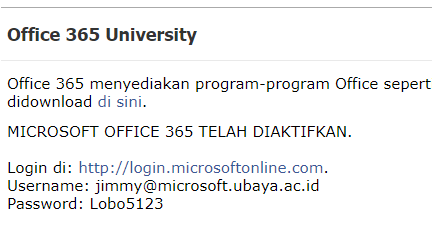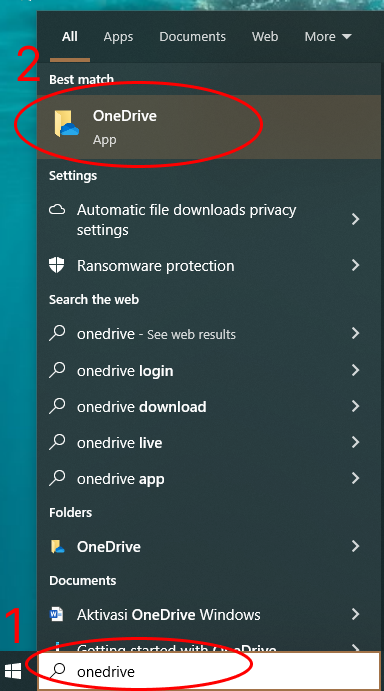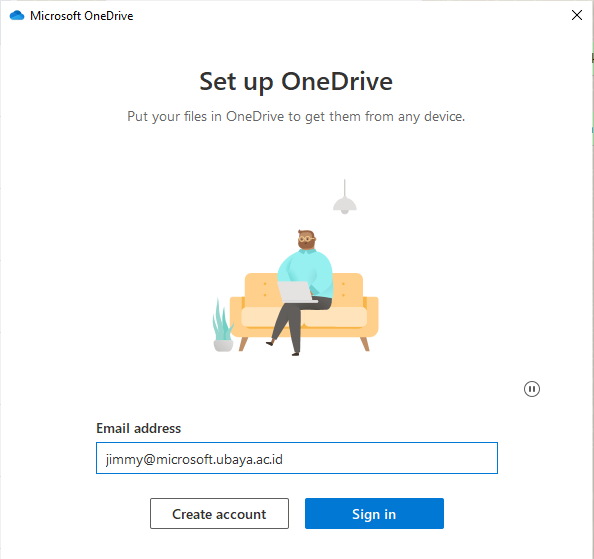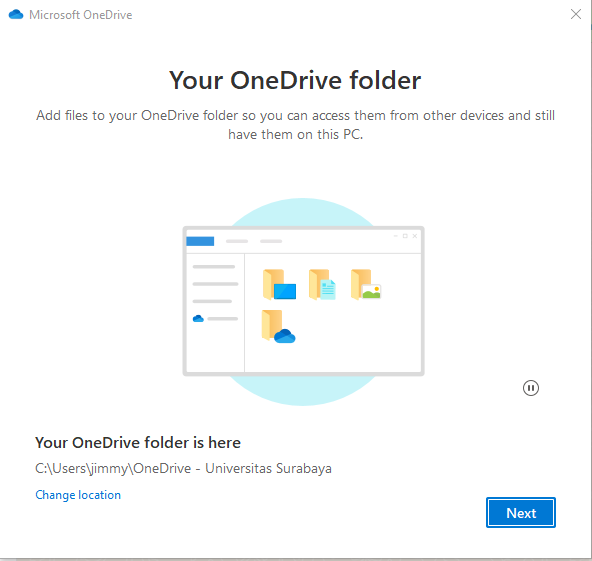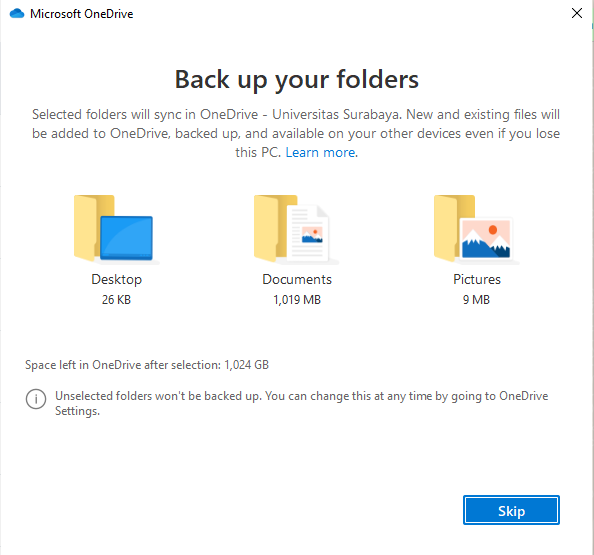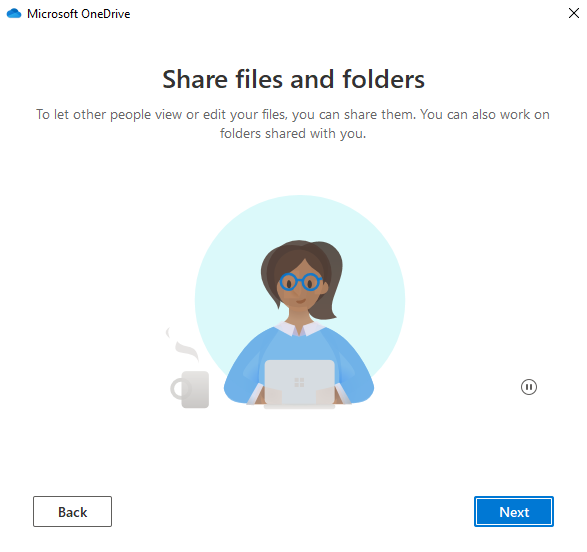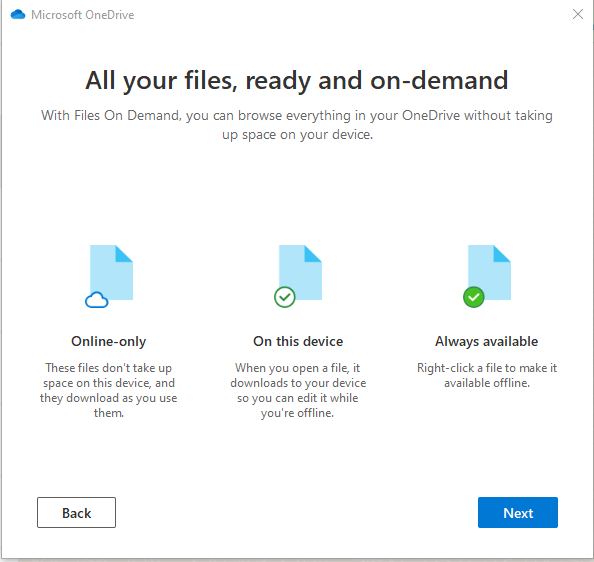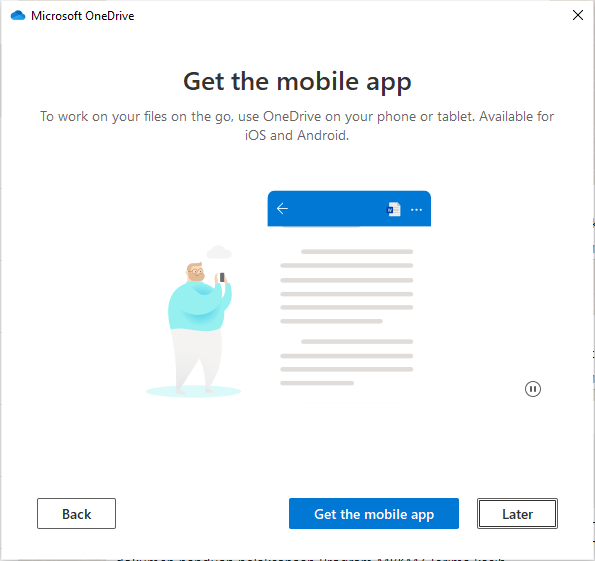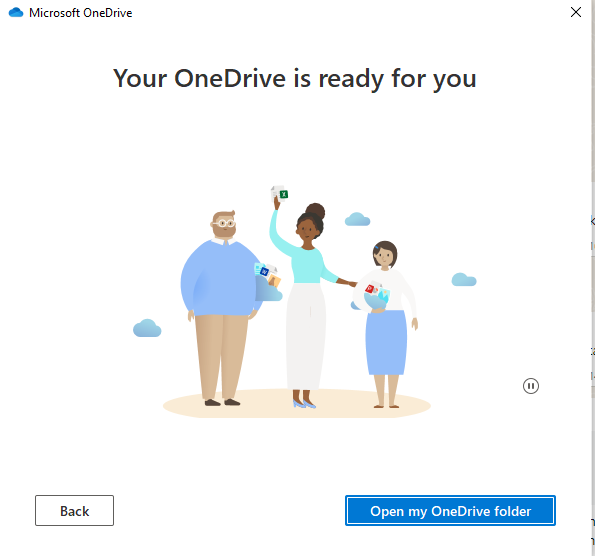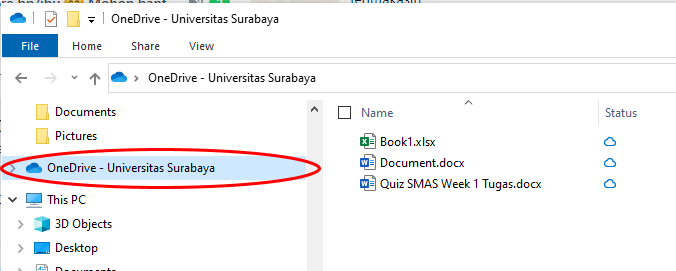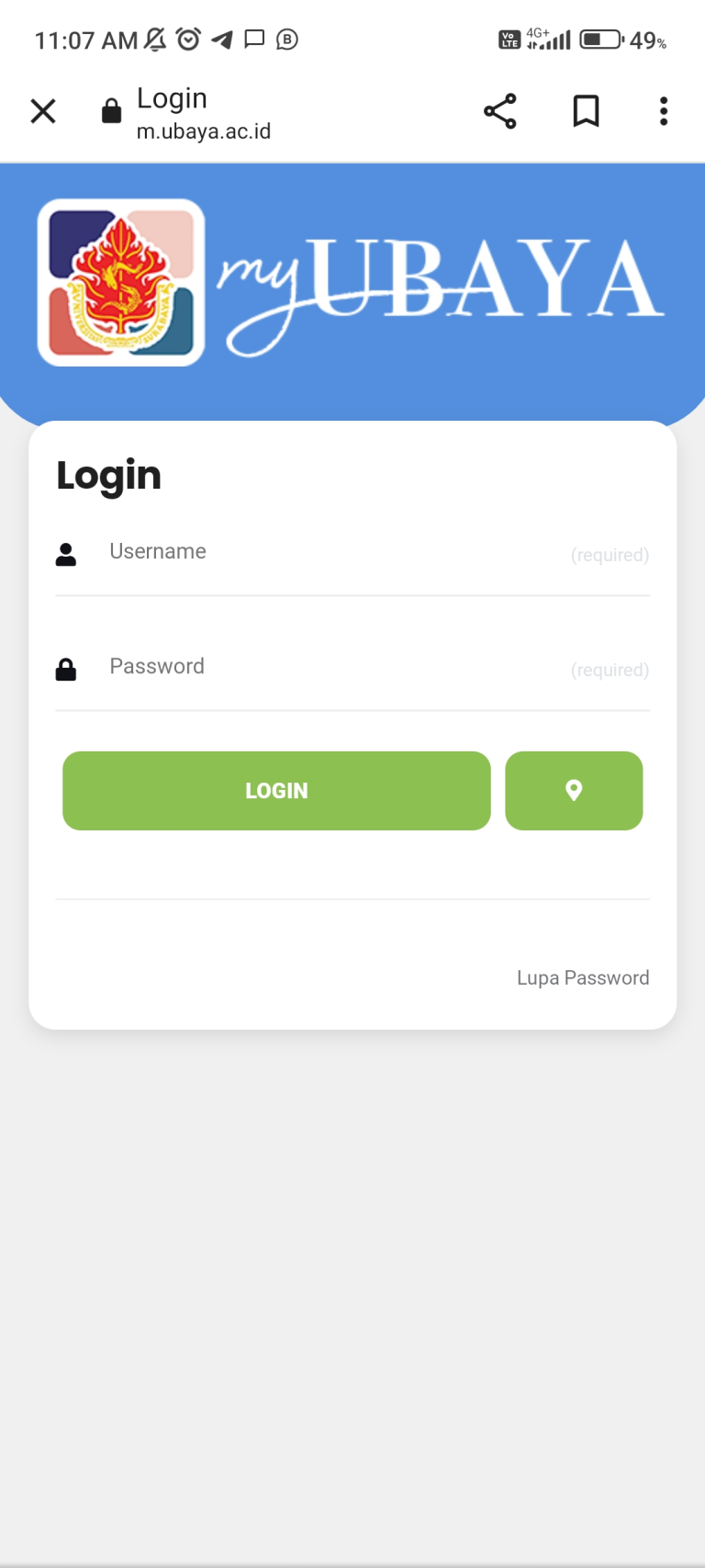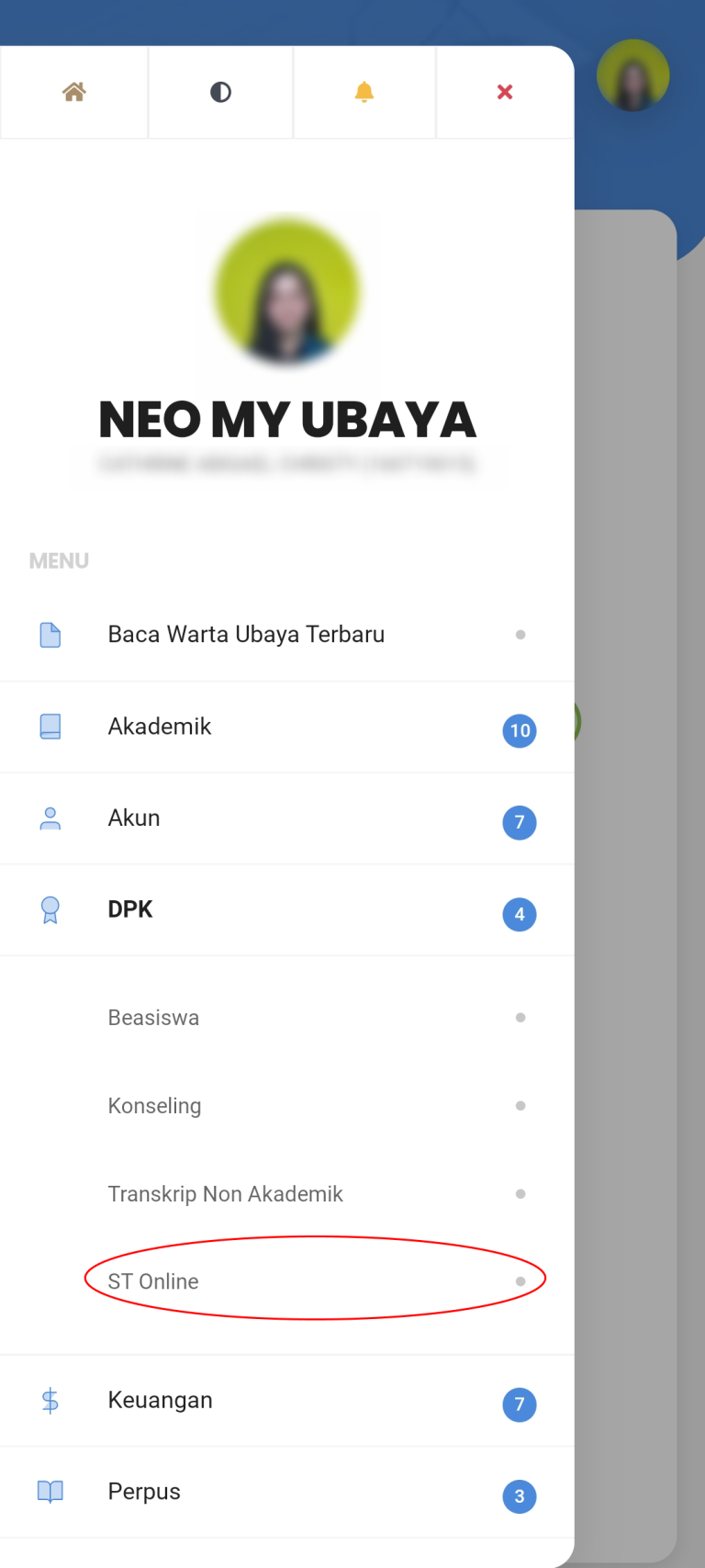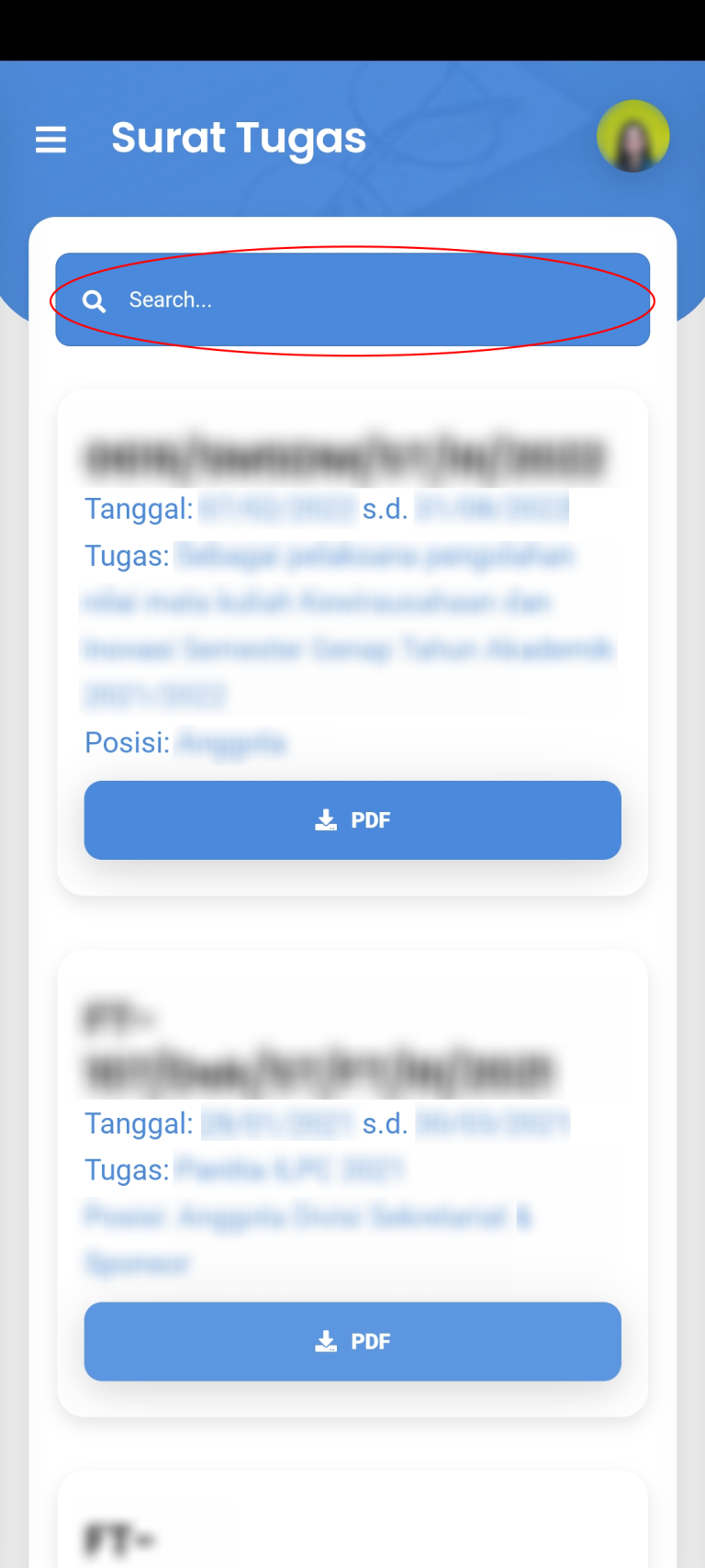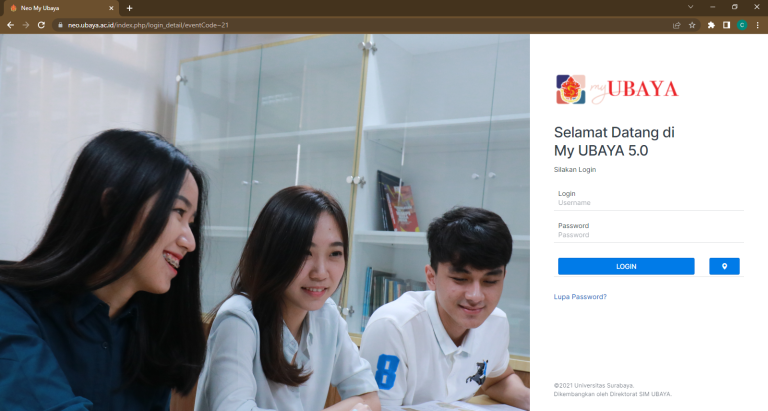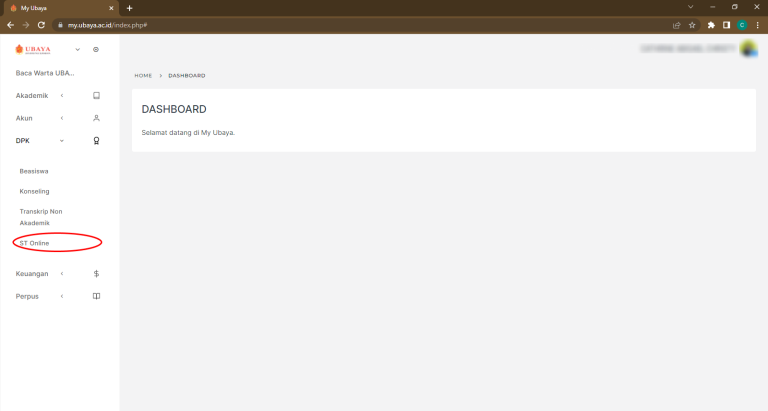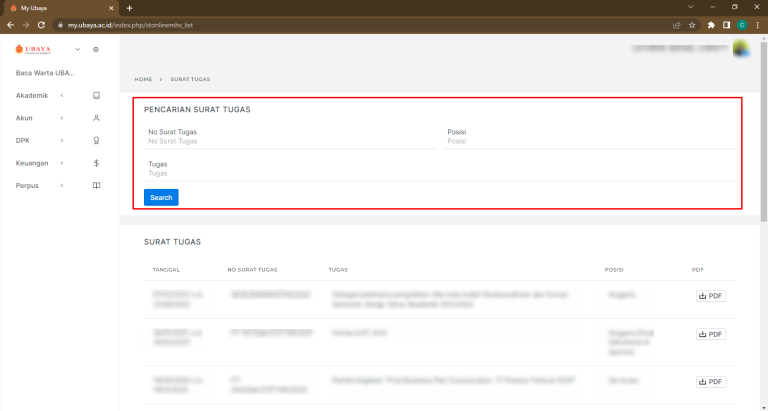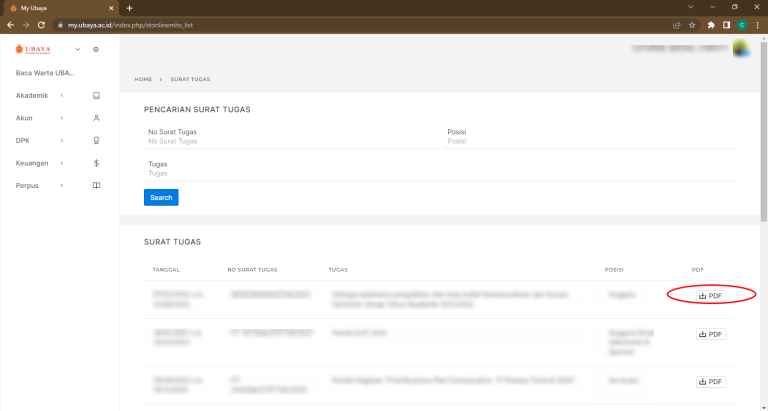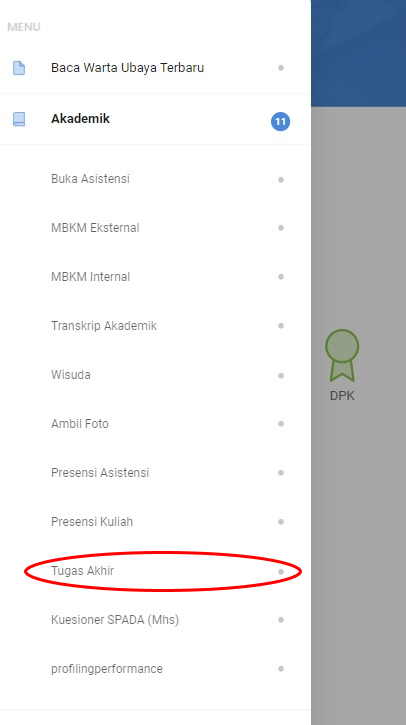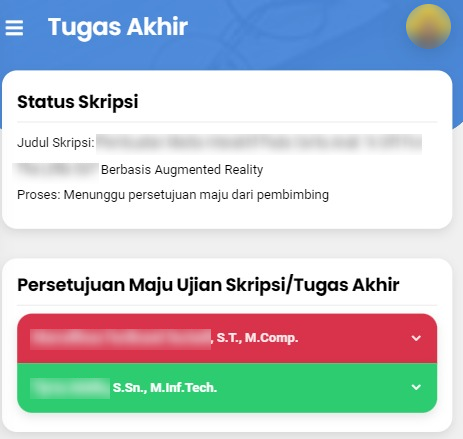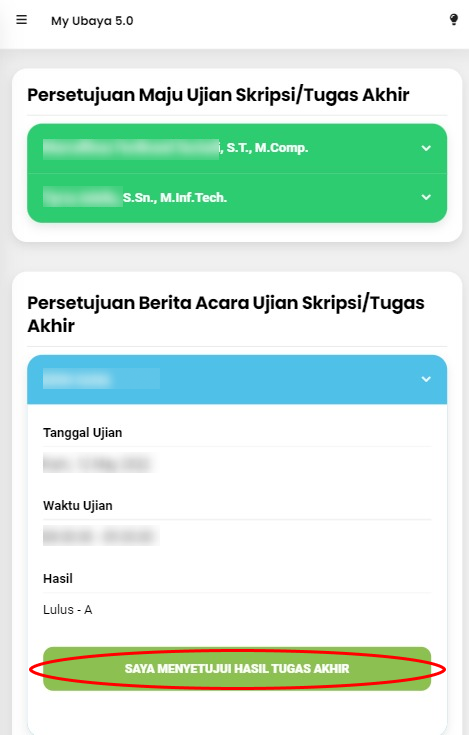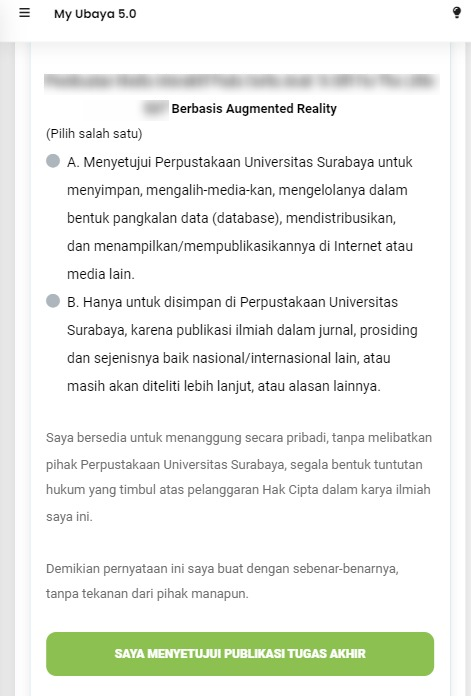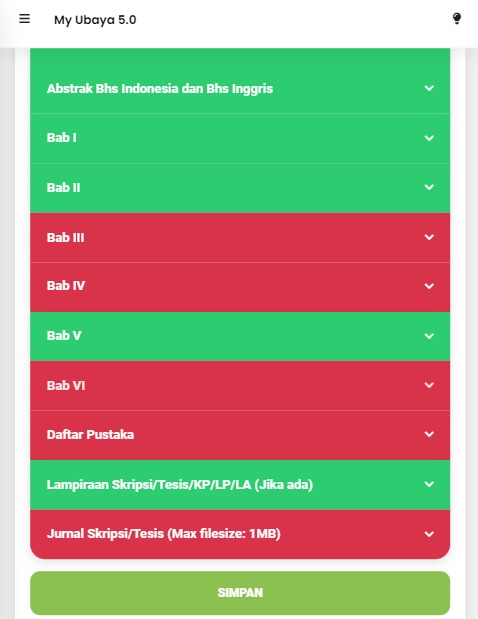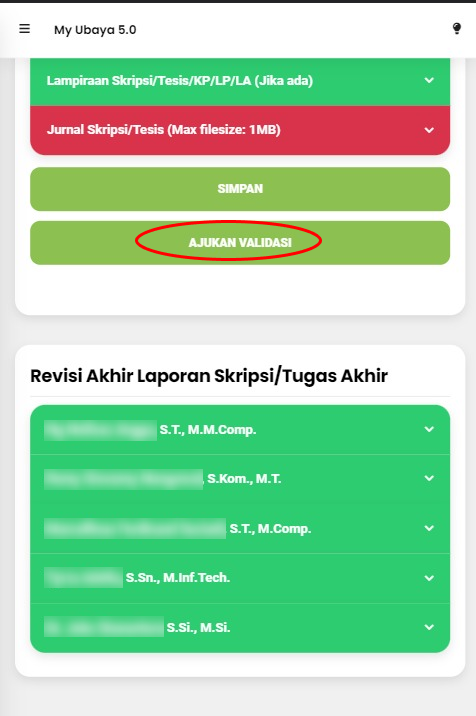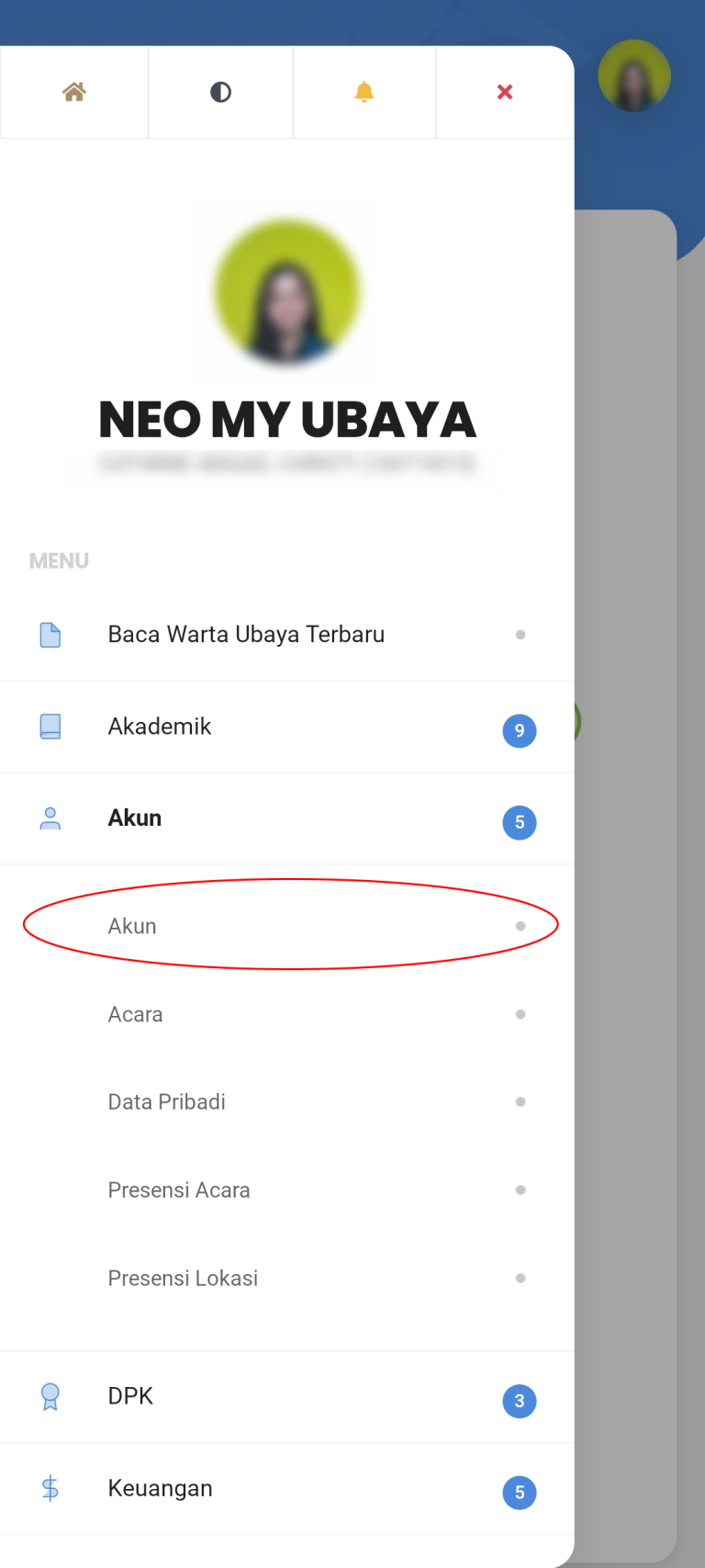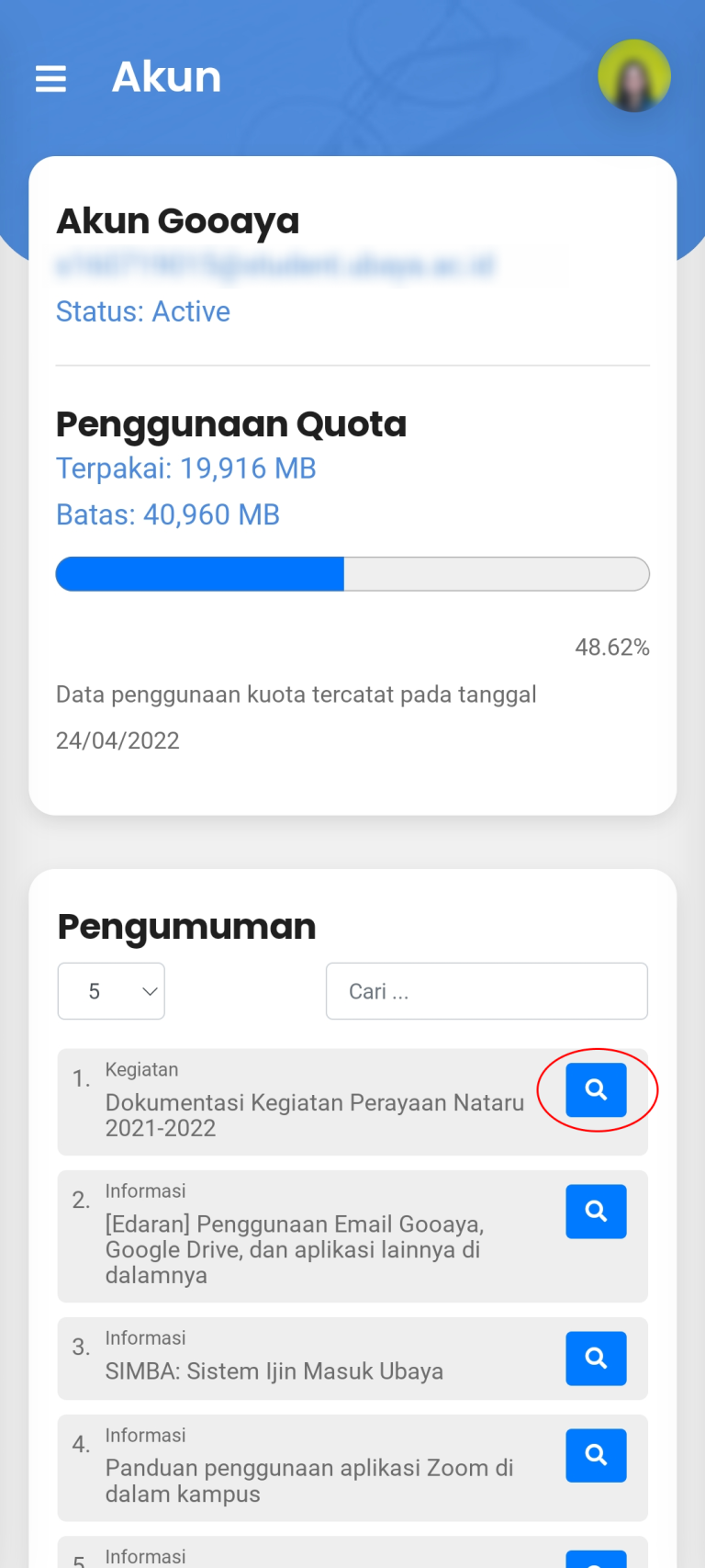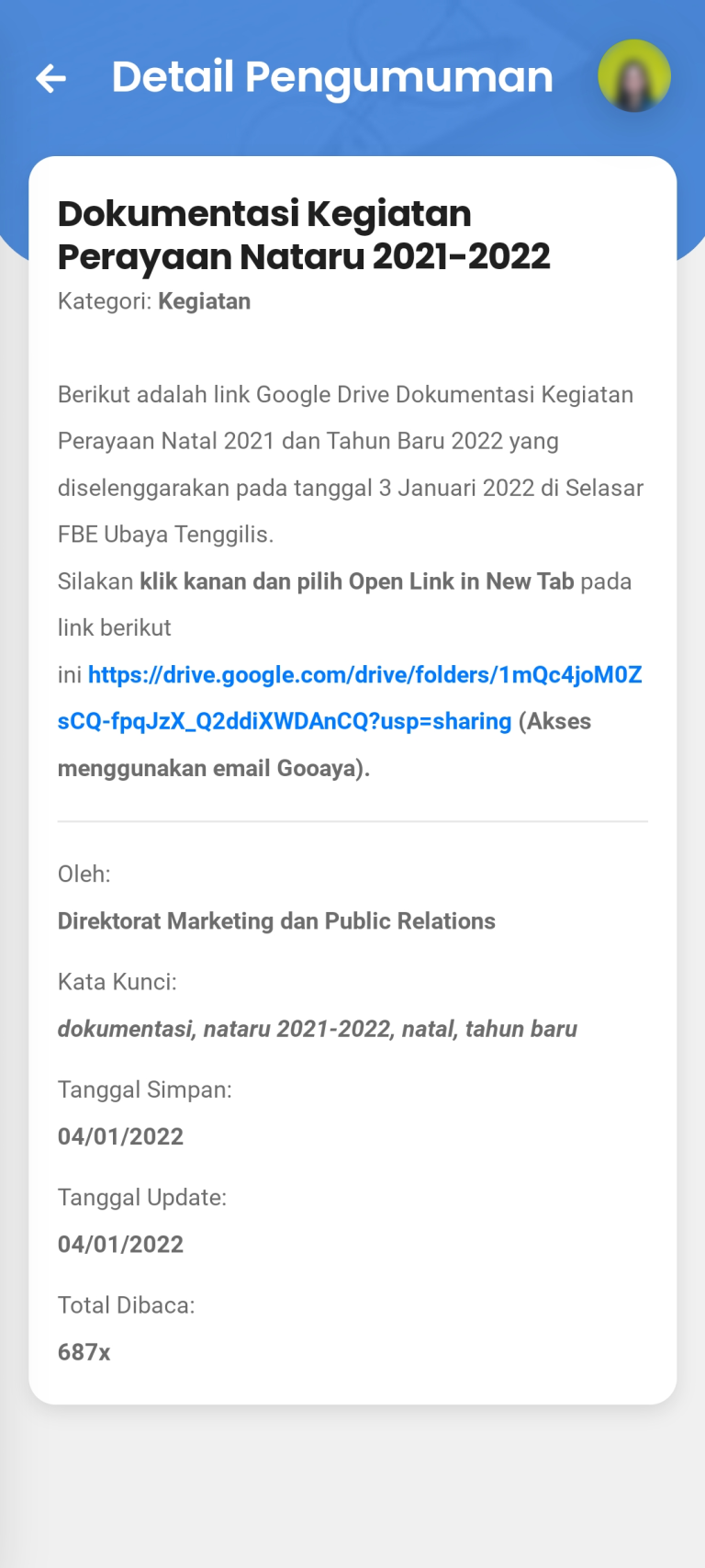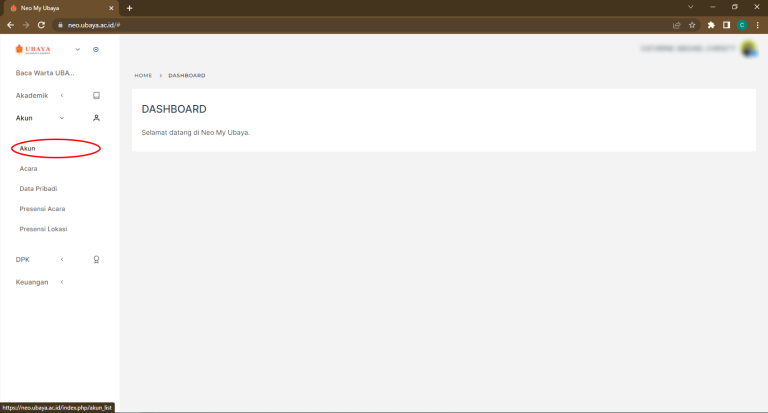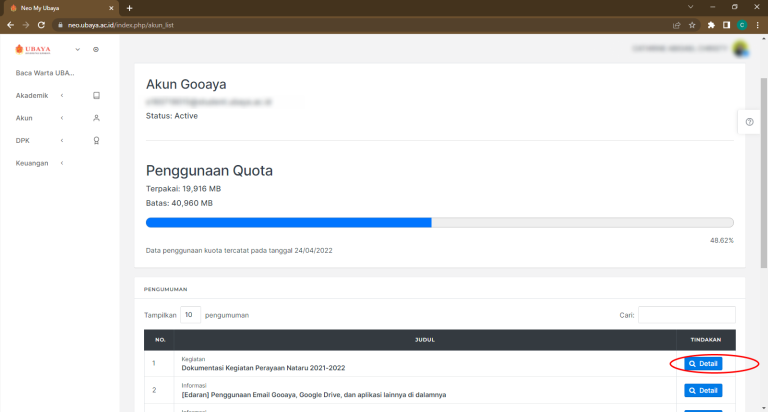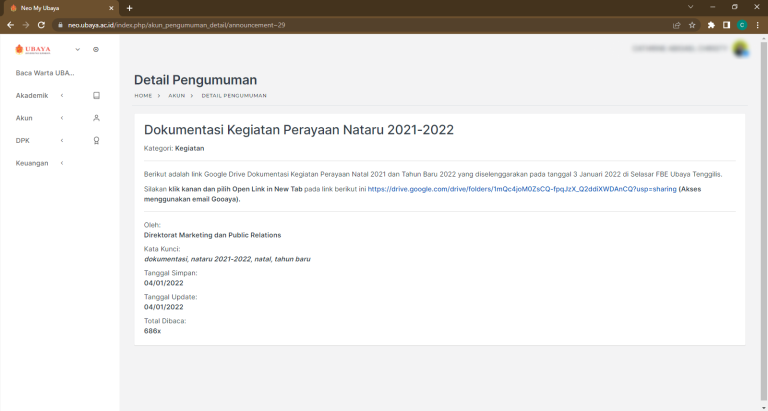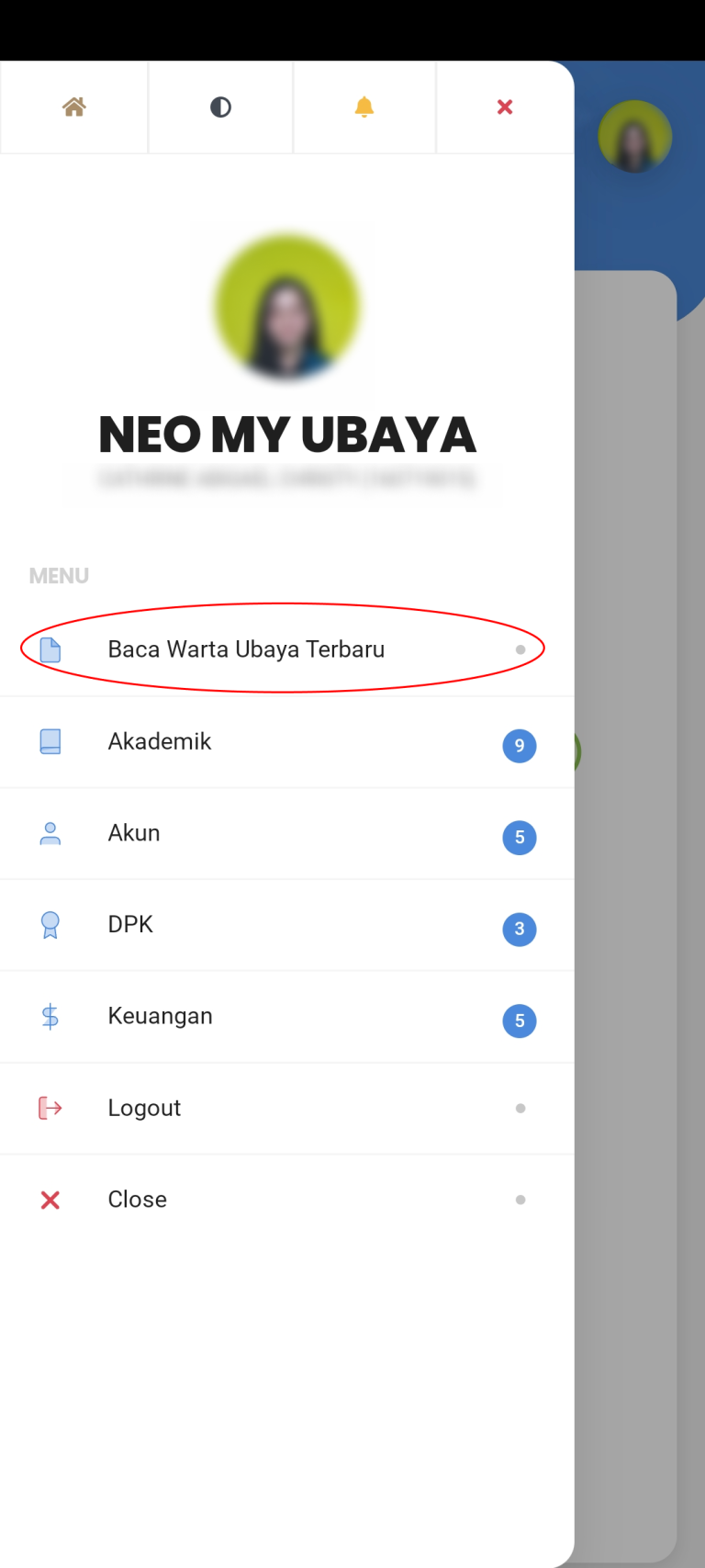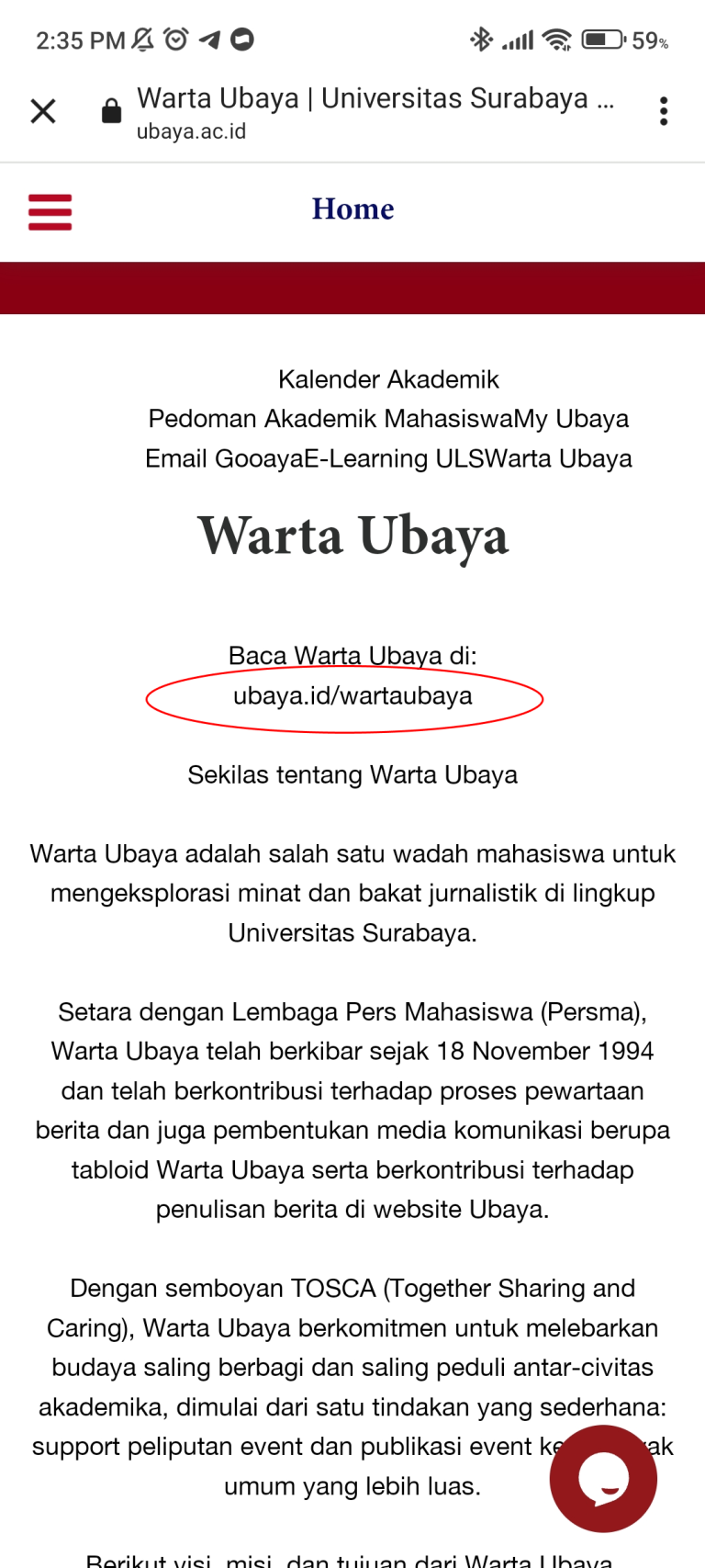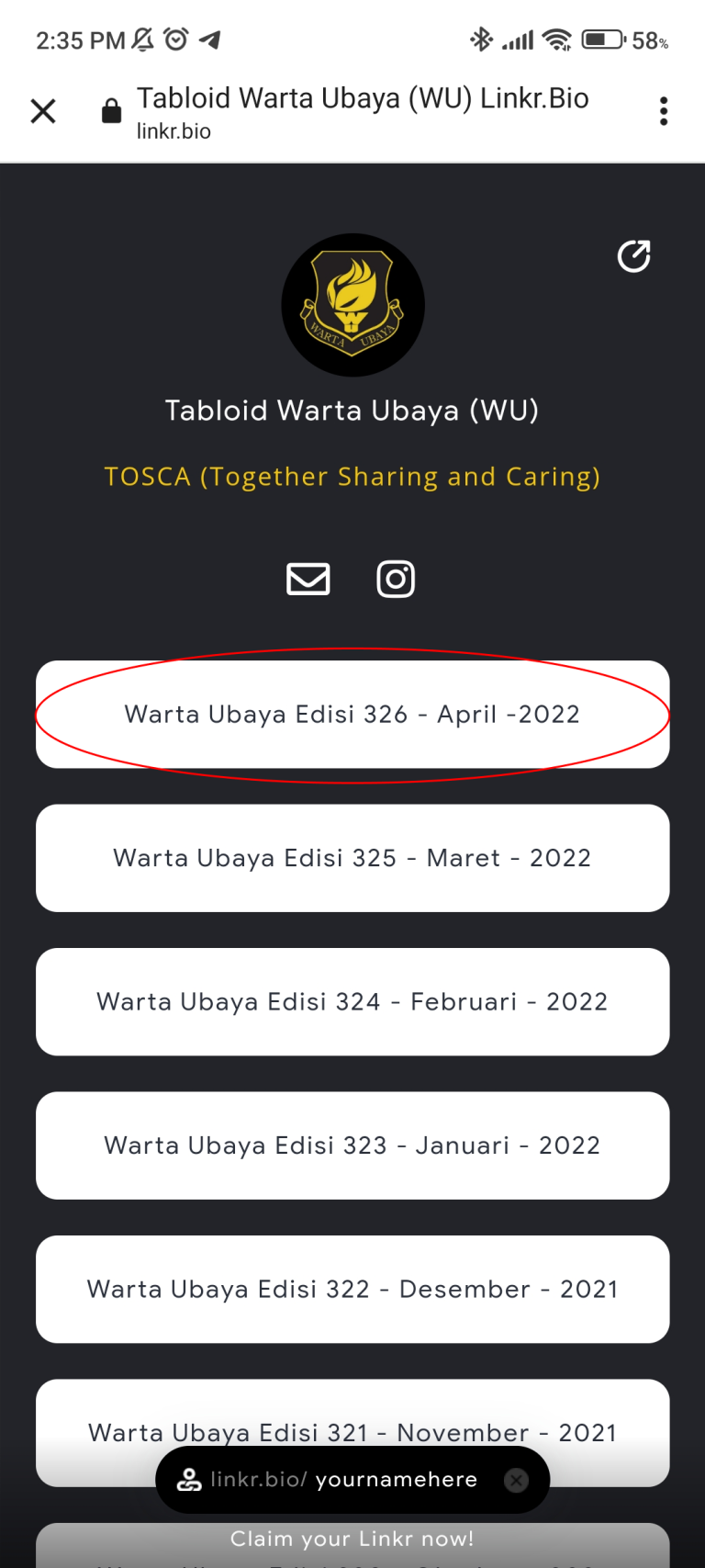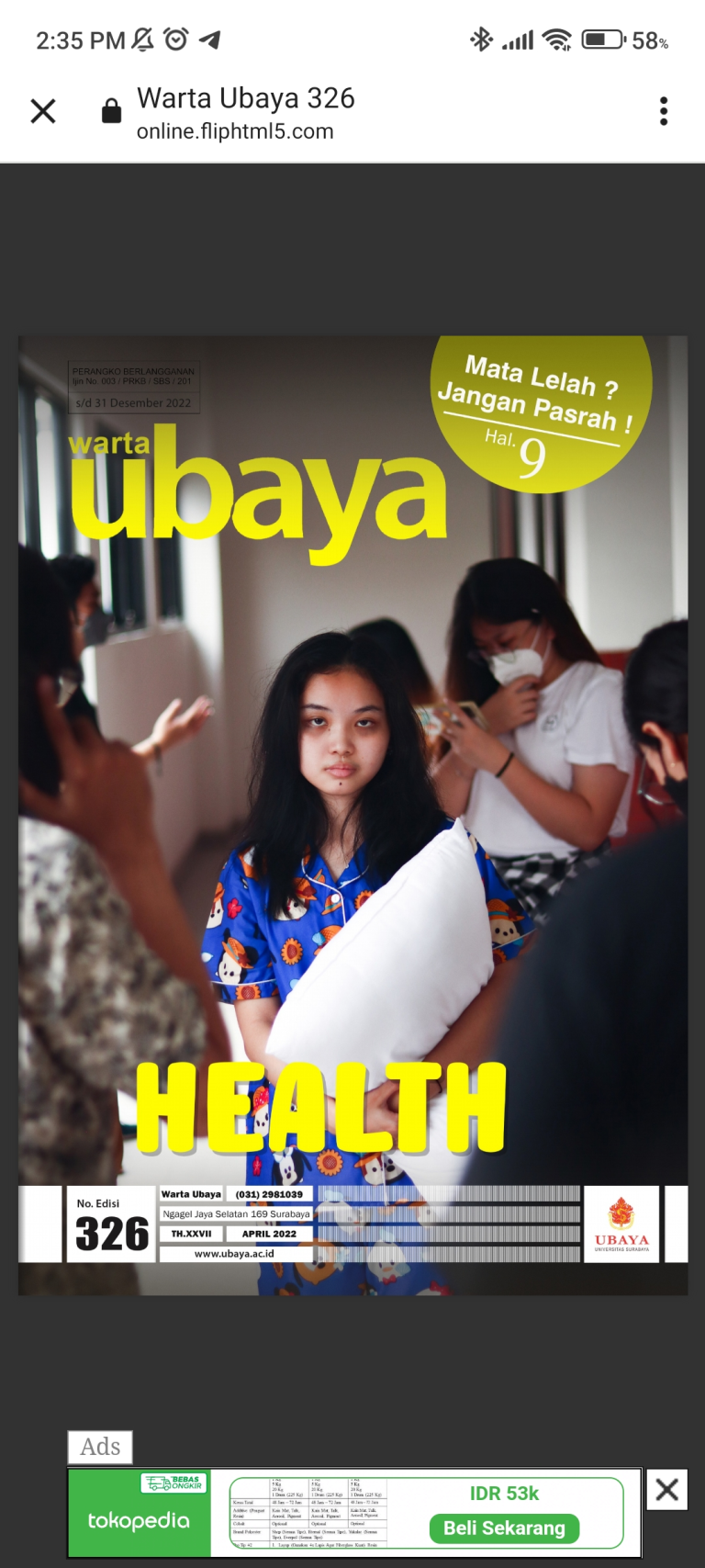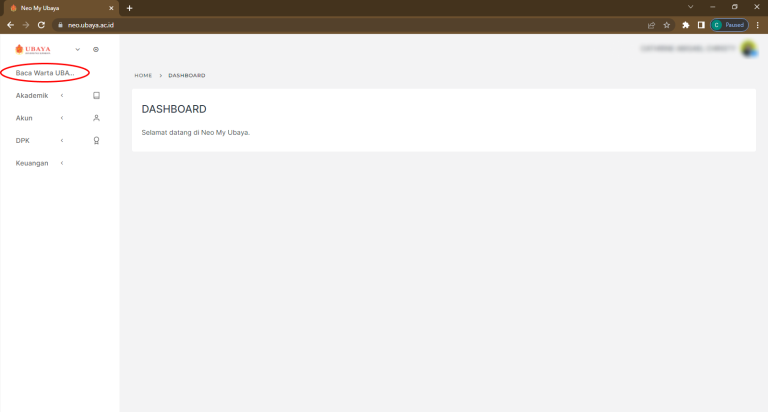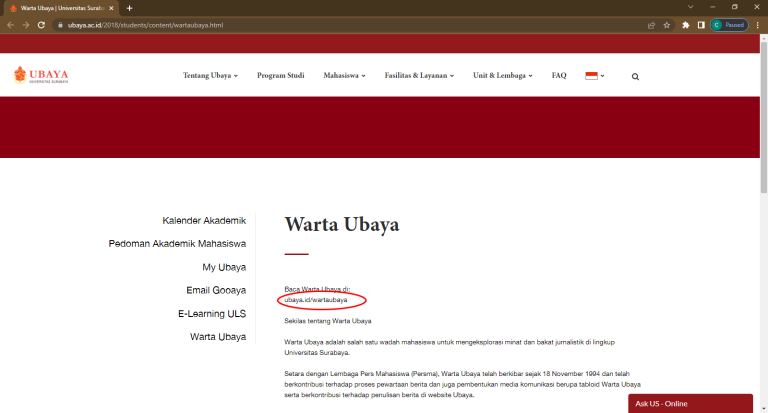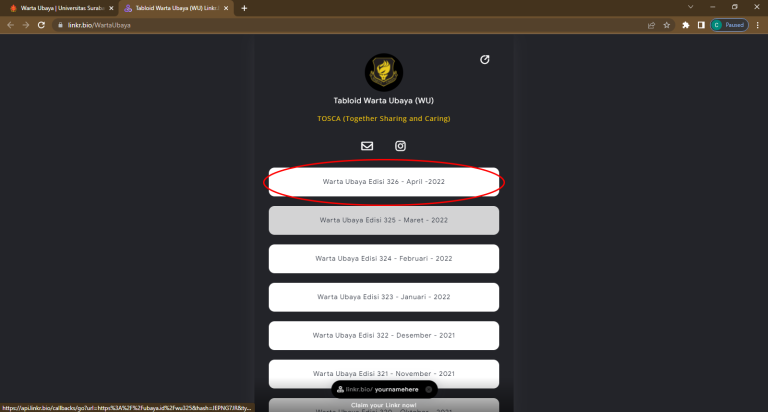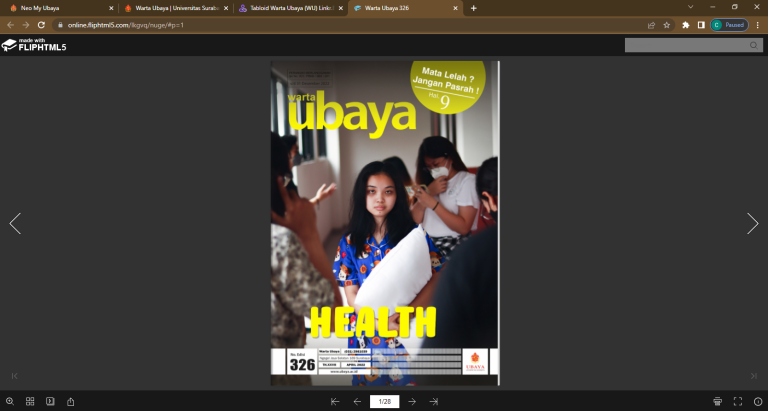Hal-hal yang perlu diperhatikan untuk
Presensi SMART Perkuliahan (Face Recognition)
Untuk memperlancar presensi perkuliahan menggunakan SMART, mohon perhatikan beberapa hal berikut:
- Presensi perkuliahan dapat dilakukan saat jam kuliah dimulai hingga 5 menit sebelum kelas berakhir.
- Presensi hanya dapat dilakukan setelah kelas dibuka oleh dosen. Apabila kelas belum dibuka, presensi tidak valid dan mahasiswa akan menerima notifikasi melalui MyUbaya. Mahasiswa dapat memastikan kelas sudah dibuka oleh dosen melalui MyUbaya.
- Saat melakukan presensi, pastikan NRP, nama, dan foto yang tampil pada alat sesuai dengan identitas anda, serta anda menerima notifikasi wajah terdeteksi di MyUbaya.
- Mohon memberi jeda 3-5 detik sebelum pergantian mahasiswa untuk memastikan wajah anda terdeteksi.
- Apabila presensi kelas berhasil, mahasiswa akan mendapatkan notifikasi dan email bukti presensi.
- Mohon untuk selalu memeriksa MyUBAYA untuk memastikan presensi telah tercatat.
- Apabila masih terdapat kendala setelah semua poin di atas dilakukan, mohon untuk segera melapor ke TU Fakultas pada hari H perkuliahan.